2章 : キャラクターを描画してみよう
前章では、ウィンドウを表示するところまで進みました。 この章では自機となるキャラクターを表示し、移動させるところまで進みます。
キャラクターの描写
まずは、キャラクターを表示してみましょう。
以下のコードを追加します。
using Altseed2;
using System;
namespace Tutorial
{
class Program
{
[STAThread]
static void Main(string[] args)
{
// エンジンを初期化
Engine.Initialize("Tutorial", 960, 720);
+ // 自機
+ var player = new SpriteNode();
+ // 自機のテクスチャを読み込む
+ player.Texture = Texture2D.LoadStrict("Resources/Player.png");
+ // 自機の座標を設定
+ player.Position = new Vector2F(100, 360);
+ // 自機の中心座標を設定
+ player.CenterPosition = player.ContentSize / 2;
+
+ // 自機をエンジンに追加
+ Engine.AddNode(player);
// メインループ
while (Engine.DoEvents())
{
// エンジンを更新
Engine.Update();
// Escapeキーでゲーム終了
if (Engine.Keyboard.GetKeyState(Key.Escape) == ButtonState.Push)
{
break;
}
}
// エンジンの終了処理を行う
Engine.Terminate();
}
}
}
これを実行してみると、キャラクターが表示されているのが確認できると思います。
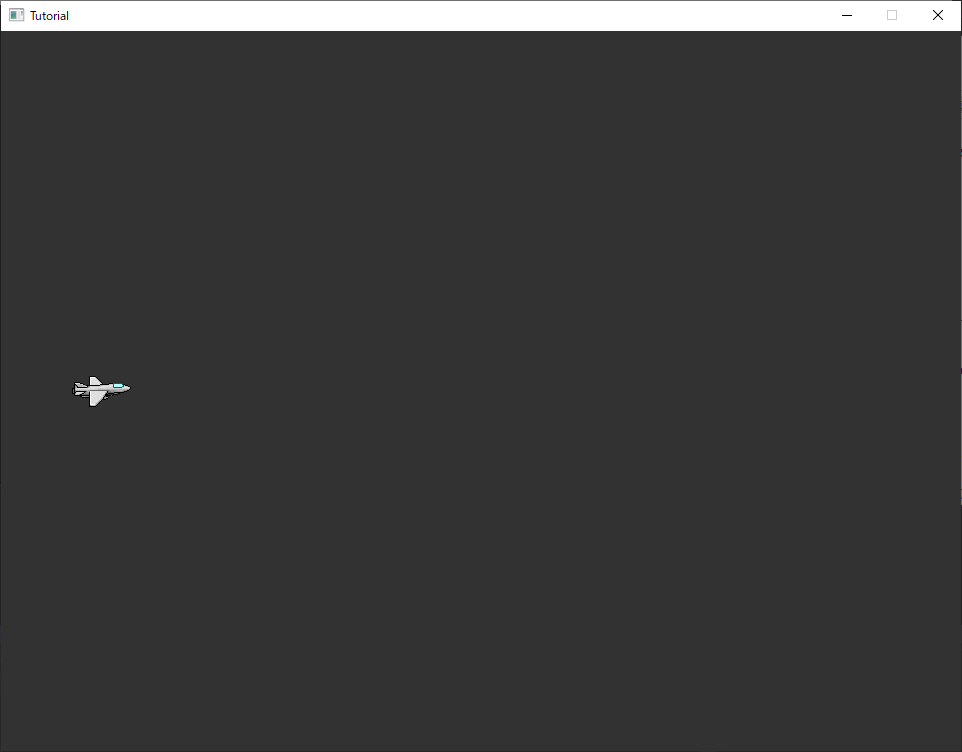
追加したコードのしていることは、15行目から順に
- SpriteNodeインスタンスを生成し、"player"に格納する。
- 自機の画像を読み込み、playerのテクスチャに設定する。
- 自機の座標を x: 100 / y: 360 に設定する。
- 自機の中心座標を、自機のテクスチャ画像サイズの縦横それぞれの半分だけずらした位置に設定する。
となります。
ちなみに、新しく登場した「インスタンス」という語については、以下を参考にすると良いでしょう。
Note
自機の中心座標
自機の中心座標は、自機画像の左上を原点(0,0)とした相対座標になります。デフォルトの中心座標は原点、つまり左上になります。
ここでやっている中心座標の操作は、キャラクターの移動や距離の計算等で色々不便になるため、中心座標を真ん中に持ってくるようにしています。
ここでContentSizeとありますが,これは自機のサイズを表します。この自機のサイズは読み込んだテクスチャのサイズが用いられます。
今後オブジェクトの大きさを取得したくなったら,サイズを取得したいオブジェクト.ContentSizeとしましょう。
キャラクターの移動
次は、表示したキャラクターを移動させてみましょう。
以下のコードを追加します。
using Altseed2;
using System;
namespace Tutorial
{
class Program
{
[STAThread]
static void Main(string[] args)
{
// エンジンを初期化
Engine.Initialize("Tutorial", 960, 720);
// 自機
var player = new SpriteNode();
// 自機のテクスチャを読み込む
player.Texture = Texture2D.LoadStrict("Resources/Player.png");
// 自機の座標を設定
player.Position = new Vector2F(100, 360);
// 自機の中心座標を設定
player.CenterPosition = player.Texture.Size / 2;
// 自機をエンジンに追加
Engine.AddNode(player);
// メインループ
while (Engine.DoEvents())
{
// エンジンを更新
Engine.Update();
+ // ↑キーでY座標を減少
+ if (Engine.Keyboard.GetKeyState(Key.Up) == ButtonState.Hold)
+ {
+ player.Position -= new Vector2F(0.0f, 2.5f);
+ }
// Escapeキーでゲーム終了
if (Engine.Keyboard.GetKeyState(Key.Escape) == ButtonState.Push)
{
break;
}
}
// エンジンの終了処理を行う
Engine.Terminate();
}
}
}
このコードを追加すると、キャラクターが画面上方向に進めるようになるはずです。
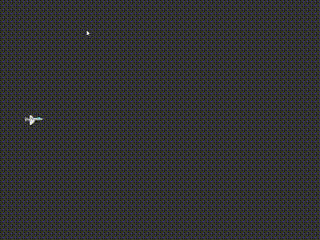
この追加したコードがしていることは、34行目から順に
- 上矢印キーの状態が、ホールド(押しっぱなし)の状態であるかどうかを確認。
- 上の条件が真であれば、"player"の座標(position)に x: 0.0 / y: -2.5 を足す。
ということです。
Note
+= って何?
「+=」という見慣れない記号が気になった人もいるでしょう。 これは下の式と同じことを示しています。
player.Position = player.Position + new Vector2F(0.0f, -2.5f);
プレイヤーの移動は、プログラム的にはプレイヤーの座標を書き換えつづけることで実現するわけですが、
移動は「今プレイヤーがいる座標を基準にして、そこから〇〇だけ移動する」と考えたほうがわかりやすいですね。
ですから、「プレイヤーの座標に、今のプレイヤーの座標に(0.0, -2.5)だけ加えた座標を代入する。」という操作を行います。
このような操作はプログラミングではよく用いるため、省略してかけるようになっています。それが「+=」というわけです。
この数字の後ろにある"f"ですが、これはその数字が浮動小数点数型であることを示しています。
キーボードのあるキーが押されているかどうか確認したいときは、
Engine.Keyboard.GetKeyState(Key.ここに確認したいキーを入れる)
を用います。
詳しくは以下を参照してください。
左右上下に移動
では、同様にして、下・左右方向にも動けるようにしてみましょう。
using Altseed2;
using System;
namespace Tutorial
{
class Program
{
[STAThread]
static void Main(string[] args)
{
// エンジンを初期化
Engine.Initialize("Tutorial", 960, 720);
// 自機
var player = new SpriteNode();
// 自機のテクスチャを読み込む
player.Texture = Texture2D.LoadStrict("Resources/Player.png");
// 自機の座標を設定
player.Position = new Vector2F(100, 360);
// 自機の中心座標を設定
player.CenterPosition = player.Texture.Size / 2;
// 自機をエンジンに追加
Engine.AddNode(player);
// メインループ
while (Engine.DoEvents())
{
// エンジンを更新
Engine.Update();
// ↑キーでY座標を減少
if (Engine.Keyboard.GetKeyState(Key.Up) == ButtonState.Hold)
{
player.Position -= new Vector2F(0.0f, 2.5f);
}
+ // ↓キーでY座標を増加
+ if (Engine.Keyboard.GetKeyState(Key.Down) == ButtonState.Hold)
+ {
+ player.Position += new Vector2F(0.0f, 2.5f);
+ }
+
+ // →キーでX座標を増加
+ if (Engine.Keyboard.GetKeyState(Key.Right) == ButtonState.Hold)
+ {
+ player.Position += new Vector2F(2.5f, 0.0f);
+ }
+
+ // ←キーでX座標を減少
+ if (Engine.Keyboard.GetKeyState(Key.Left) == ButtonState.Hold)
+ {
+ player.Position -= new Vector2F(2.5f, 0.0f);
+ }
+
// Escapeキーでゲーム終了
if (Engine.Keyboard.GetKeyState(Keys.Escape) == ButtonState.Push)
{
break;
}
}
// エンジンの終了処理を行う
Engine.Terminate();
}
}
}
上方向に進むコードの状態を取得するキーと、座標の足す(引く)値を変更すれば、 下・左右方向にも進めるようになりますね。
以上で自機キャラクターの表示と移動ができるようになりました! 次の章では弾を撃てるようにしていきます。